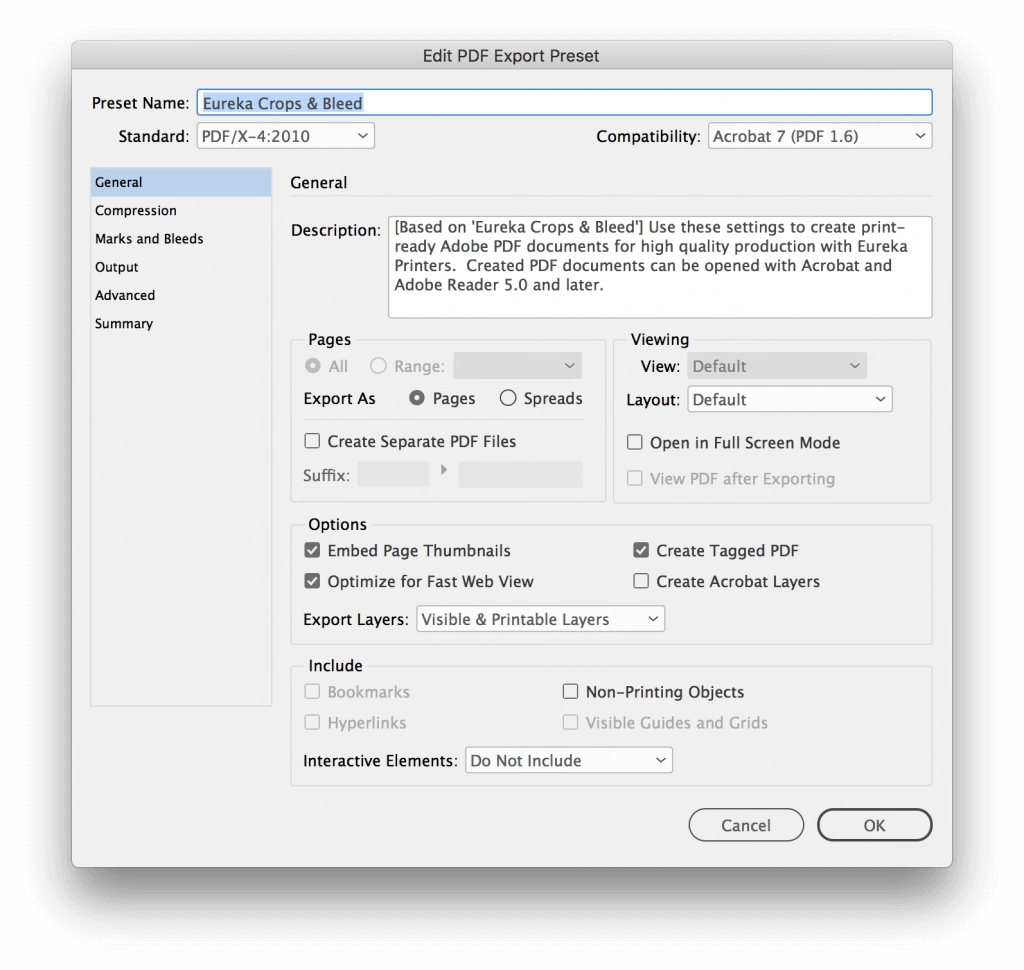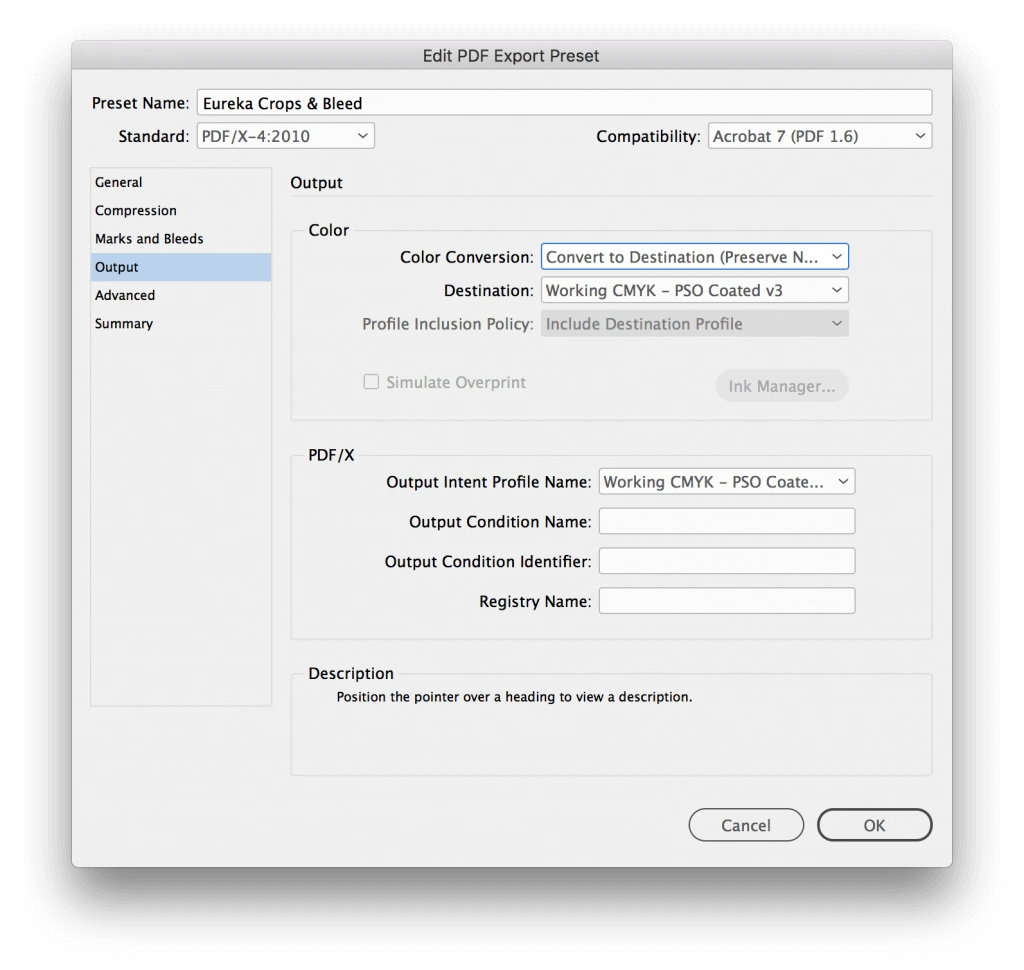How to make a PDF file
Adobe PDF is by far the best file format to supply your artwork. Avoid common print problems by saving your PDF specifically for Eureka’s press settings.
PDF Tools and Instructions
The premium tool for creating print-ready PDF files, is Adobe Acrobat Pro, which is also available to users of Adobe Creative Cloud software.
We recommend downloading and installing our ICC colour profiles in your operating system, prior to making your PDF. Instructions for this process are provided on our Colour Management page.
Don't have access to Adobe Acrobat?
We recommend using the built-in Save to PDF for Mac users, and for Windows users, PrimoPDF which is a free download. This will install a printer on your computer called PrimoPDF.
If you are using Primo PDF, skips the other steps outlined on this page, and follow these instructions:
Once downloaded and installed, print your file to PrimoPDF from whichever application you are using, and choose the Press Quality settings.
Step 1: Download and install PDF Presets
Download the Eureka PDF Preset for Adobe, and expand the ZIP file to your desktop. This preset will save PDF’s with crop marks, bleed and colour profiles.
You can load the presets into either of these Adobe applications, and once loaded into one, the presets will be active across all three applications:
Adobe InDesign
File > Adobe PDF Presets > Define > Load
Adobe Illustrator
Edit > Adobe PDF Presets > Import
Adobe Photoshop
Edit > Adobe PDF Presets > Load
Select the job option which you downloaded on your desktop, named Eureka Crops & Bleed.joboptions
This is a standard export preset, suitable for full colour process and full colour process with spot colours, based on the Ghent Workgroup guidelines www.gwg.org
Step 2: Exporting a PDF
Adobe InDesign
- Go to File > Export > Save as Adobe PDF (Print)
- Choose Eureka Crops & Bleeds in the Adobe PDF Preset dropdown at the top.
- In the Pages section, select ‘all’ or indicate specific pages. Make sure you export as pages and not as spreads. All other settings are correct as shown.
- Click on Output in the left side panel, and check under Color to make sure the correct output destination will be applied to the workspace. If you are exporting for printing on uncoated paper, you could change the Destination to PSO Uncoated v3 (FOGRA52).
- Press Export to successfully save your artwork for print production.
Adobe Illustrator / Photoshop
- Go to File > Save as
- Choose Adobe PDF or Photoshop PDF as the file format.
- Select Eureka Crops & Bleeds in the Adobe PDF Preset dropdown at the top.
- Click on Output in the left side panel, and check under Color to make sure the correct output destination will be applied to the workspace. If you are exporting for printing on uncoated paper, you could change the Destination to PSO Uncoated v3 (FOGRA52).
- Press Save PDF to successfully save your artwork for print production.
Browse our checklist of specifications on image resolution, colours, fonts and bleed, to setup artwork ready for print
Read our guide which steps you through the process of converting a file into a PDF from different applications
Discover how to send an entire package of your InDesign artwork including links and fonts for us to finalise for print
Have a design or print project coming up?
We’d love to work with you, so contact our team to discuss
how our design and print service can help your business